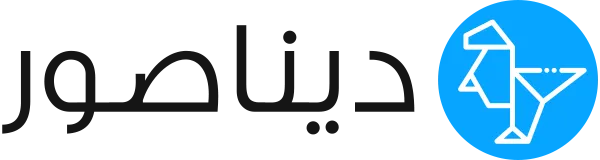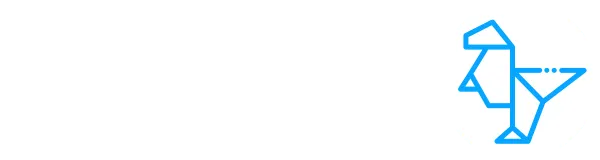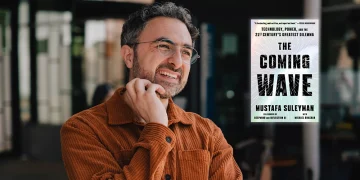طريقة مسح الكلام في الصورة بواسطة الفوتوشوب
يحتوي برنامج الفوتوشوب على الكثير من الأدوات التي يمكنها صنع العجائب على الصور، وطريقة مسح الكلام في الصورة بواسطة الفوتوشوب تتم على خطوات بسيطة وسهلة من خلال البرنامج.
كيفية إزالة الكلام من الصور على الفوتوشوب
قد يحدث أن يكون لديك صورة ترغب في استخدامها ولكن الكلام المكتوب عليها يزعجك وتود إزالته، إليك أكثر من طريقة مسح الكلام في الصورة بواسطة الفوتوشوب يشرحها موقع ديناصور تك في النقاط التالية:
الطريقة الأولى: مسح الكلام بواسطة أداة Clone Stamp
تعتبر أداة ختم النسخ Clone stamp من الأدوات المفيدة في برنامج الفوتوشوب، وإليكم طريقة مسح الكلام في الصورة بواسطة الفوتوشوب يتم توضيحها في النقاط التالية:
- توجه إلى برنامج الفوتوشوب وقم بفتحه.
- من قائمة “ملف” File أختر “فتح” Open وقم باختيار الصورة التي ترغب بها.
- سيفتح لك البرنامج الصورة في نافذة جديدة.
- ستلاحظ في جهة اليمين أن الصورة يتم فتحها في طبقات مختلفة Layers ومنفصلة عن بعضها، كل هذه الطبقات تقوم بصنع الصورة النهائية في برنامج فوتوشوب.
- يمكنك إظهار أو إخفاء أي طبقة من هذه الطبقات أو التعديل عليها أو إزالة جزء منها.
- أذهب إلى الطبقة الموجود بها الصورة وأضغط على زر الماوس الأيمن، ثم أضغط من القائمة المنسدلة على duplicate layer لعمل نسخ للصورة.
- يمكنك القيام بالخطوة السابقة عن طريق الاختصار Control + J من نظام ويندوز أو Command + J من نظام الماكنتوش Mac OS.
- ستظهر لك نسختين من الصورة في مربع الطبقات Layers ستحافظ على الطبقة الأصلية وستقوم بالتعديل على الطبقة العلوية.
- قم بتغيير أسم هذه النسخة حتى لا تخلط بينها وبين الطبقة الأصلية عن طريق الضغط بزر الفأرة الأيمن عليها واختيار Rename من القائمة المنسدلة.
- من شريط الأدوات في الجهة اليسرى من البرنامج أختر أداة Clone Stamp أو ختم النسخ، أو استخدم اختصار Control + S من لوحة المفاتيح.
- ستظهر لك مجموعة من الفرش مختلفة الشكل أختر منها فرشاة ناعمة بحجم مناسب وشفافية 90%.
- قف بالماوس على الطبقة الأصلية وأسحبها لأيقونة إنشاء طبقة جديدة Make a new layer الموجودة، أو استخدم اختصار Control + J من لوحة المفاتيح.
- أضغط من لوحة المفاتيح على Alt وأضغط بالماوس على أقرب لون موجود بجانب النص لاستخدامه للرسم على النص المكتوب وإزالته.
- ضع في اعتبارك أن الاقتراب من النص أثناء عملية نسخ اللون قد يؤدي إلى نسخ النص نفسه أي تضمين البقعة التي تريد إزالتها من البداية.
- كما أن اختيار لون بعيد عن النص الذي تريد إزالته قد يؤدي إلى عدم تناسق ألوان الصورة في النهاية.
- من قائمة Options قم بالتأشير على Aligned.
- أرفع يدك عن زر Alt وقم بتحريك الماوس على النص المراد تغطيته، وأحرص على التحرك بشكل بطيء لضمان ظهور الصورة بشكل احترافي في النهاية.


إقرأ أيضًا:
تحميل برنامج لوضع شعار على الفيديو للاندرويد
الطريقة الثانية: إزالة النص باستخدام أداة الحبل Lasso tool
يمكنك استخدام طريقة مسح الكلام في الصورة بواسطة الفوتوشوب بكل سهولة بواسطة أداة Lasso Tool عن طريق الخطوات التالية:
- قم بفتح الصورة كما تم التوضيح سابقاً.
- أصنع طبقة جديدة من الصورة باستخدام الاختصار Control + J من لوحة مفاتيح ويندوز أو Command + J من نظام الماكنتوش Mac OS.
- أبقي الطبقة الأصلية بدون تغيرات وقم بعمل التعديلات في الطبقة الجديدة.
- اضغط بزر الفأرة الأيمن على صندوق الطبقات layers وأختر من القائمة المنسدلة Rasterize Type.
- من شريط الأدوات في اليسار أختر أداة الحبل lasso tool.
- سيتحول مؤشر الفأرة إلى شكل حبل، يمكنك به الرسم حول النص وتحديده.
- حدد النص الذي تريد حذفه من صورتك ثم أضغط على زر Delete من لوحة المفاتيح.
- أفتح قائمة File ثم أختر كلمة حفظ Save للقيام بحفظ التغييرات التي قمت بها.


الطريقة الثالثة: حذف النص باستخدام خاصية Fill
- افتح الصورة المراد التعديل عليها وقم بعمل طبقة جديدة.
- قم بإعادة تسمية الطبقة الجديدة للتعديل عليها.
- من شريط الأدوات في يسار البرنامج أختر أداة الحبل The Lasso Tool.
- قم بعمل تحديد واضح حول النص المراد حذفه من الصورة، مع الحرص على ترك مسافة صغيرة حول النص، حتى لا تظهر عيوب في نهاية التعديل وقم بحذف النص.
- من قائمة Edit أختر Fill، أو يمكنك استخدام الاختصار Shift + F5 من لوحة مفاتيح نظام ويندوز.
- سيظهر لك صندوق، ومن القائمة بجانب كلمة use أختر Background Color.
- سيقوم برنامج فوتوشوب بملء الفراغ الذي تركه النص بعد حذفة لعمل تناسق بين ألوان الصورة.
- لإلغاء التحديد الذي قمت به أثناء استخدام Lasso tool قم بالضغط على الاختصار Control + D من لوحة المفاتيح، لرؤية الصورة بشكل أفضل.
- من قائمة file أختر Save لحفظ الصورة بالتعديلات التي قمت بها.
- تعتبر هذه الطريقة هي أسهل طريقة مسح الكلام في الصورة بواسطة الفوتوشوب التي لن تستغرق سوى دقائق معدودة، وستظهر الصورة بشكل أفضل بعد إتقان هذه الطريقة.
- مفهوم الطبقات في الفوتوشوب يمكنك فهمه كأنك قمت برسم دائرة حمراء على ورقة شفافة ثم وضعتها فوق ورقة شفافة أخرى قمت برسم دائرة زرقاء عليها وهكذا.
- ستمتلك في النهاية مجموعة من الطبقات فوق بعضها مرسوم عليها دوائر بألوان مختلفة، هذا هو مفهوم الطبقات في برنامج الفوتوشوب التي تكون الصورة النهائية.