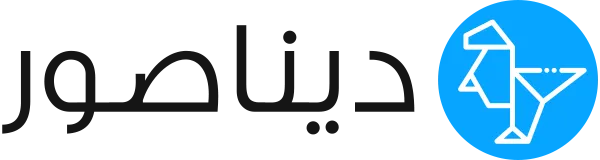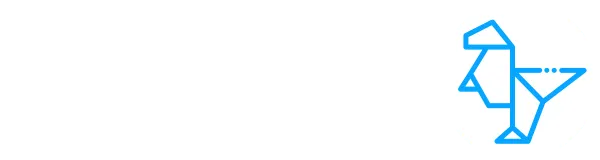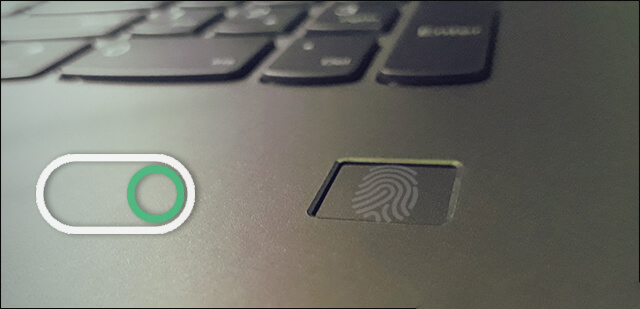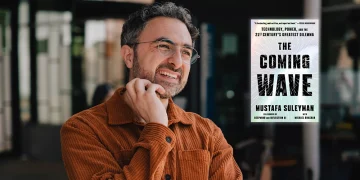تشغيل البصمة في لاب توب hp ويندوز 10
ليس الكثير من مستخدمي اللاب توب يعلم كيفية تشغيل البصمة في لاب توب hp ويندوز 10 فالبعض يظن أن تفعيل تلك الخاصية يعد من الأمور الصعبة.
خطوات تشغيل البصمة في لاب توب HP ويندوز 10
إن أمر تشغيل البصمة في لاب توب hp ويندوز 10 يحتاج من المستخدم القيام بمجموعة من الخطوات السهلة والبسيطة يقدمها موقع ديناصور تك من خلال السطور التالية:
- التوجه في بداية الأمر للإعدادات الخاصة بالجهاز وذلك من خلال النقر على أيقونة ” ابدأ “.
- الضغط بعد ذلك على زر علامة الويندوز + زر حرف i من على لوحة المفاتيح والتي تعمل على ظهور النافذة الخاصة بالإعدادات.
- الضغط على الخيار ” الحسابات ” من على القائمة الخاصة بالإعدادات ومن ثم البدء في تسجيل الدخول.
- يظهر بعد ذلك على الشاشة الخيار ” Windows Hello ” ففي حالة كان الجهاز يدعم الكاميرا أو قارئ البصمة سوف يظهر على الشاشة خيار ” تثبيت”.
- يتم الضغط عليها الأمر الذي يمكن المستخدم من تفعيل الخاصية بمنتهى السهولة.
- أما في حالة كان الجهاز لا يدعم قارئ البصمة أو الكاميرا سوف يظهر على الشاشة رسالة ” Windows Hello is not available on this device “.
- الأمر الذي يجعل الكثير من المستخدمين يبدأون في البحث عن تعريف البصمة من خلال الأداة Device Manager وهو أمر غير موجود أساسا.
- وفي تلك الحالة لم يكن هناك حل انام المستخدم سوى القيام بالحصول على تفعيل الخاصية من خلال الدخول على الموقع الرسمي للشركة.
- حيث يمكن الدخول مباشرة على الموقع الإلكتروني لشركة HP من خلال الرابط الصحيح لها من هنـــــا.
- إدخال الرقم التسلسلي الخاص بالجهاز حتى يتمكن الموقع الرسمي للشركة من تحويل الجهاز للصفحة الخاصة بالتحديثات.
- يتعين على المستخدم بعد ذلك البحث عن تعريف قارئ البصمة ومن ثم القيام بتحميل وتثبيت على الجهاز من النقر على أيقونة ” تحميل “.
- التوجه بعد ذلك نحو الخيار ” Windows Hello ” ومن ثم الضغط على أيقونة ” تثبيت ” من أسفل الصفحة.
- النقر بعد ذلك على الخيار Get started وذلك للبدء في عملية إعداد البصمة من خلال وضع الإصبع على المكان المخصص لها عدة مرات حتى يتمكن الجهاز من التعرف الكامل عليها.
- بعد الانتهاء من خطوة تفعيل البصمة يجد المستخدم رسالة تظهر على الشاشة تتضمن All set وهي رسالة تعني أنه قد تم التفعيل.
- وبذلك يمكن للمستخدم البدء ٤ي استخدام ميزة البصمة على اللاب توب الخاص به، كما يمكن عمل نفس الخطوات على أي جهاز آخر.


تحميل برنامج بصمة الإصبع للاب توب HP
يجد الكثير من مستخدمي اللاب توب HP ان عملية تشغيل البصمة في لاب توب hp ويندوز 10 من خلال إعدادات الجهاز أمر في غاية الصعوبة لذا يلجأ البعض منهم بالبحث عن برامج تمكنهم من استخدام البصمة لعل من أبرز تلك البرامج ما يلي:
برنامج NET Framework
يعد ذلك البرنامج هو أفضل برنامج يمكن استخدامه في تشغيل ميزة البصمة والمقدم من قبل شركة مايكروسوفت والذي قد تم تصميمه خصيصا للعمل على أجهزة اللاب توب من خلال إتباع الخطوات التالية:
- في البداية يتعين على المستخدم تحميل البرنامج من خلال الرابط المباشر له من هنـــــا
- بعد الانتهاء من تحميل البرنامج يتعين تحديد اللغة المفضلة لدى المستخدم من خلال الضغط على الخيار ” select language “.
- النقر بعد ذلك على أيقونة ” Download ” والتي تعمل على بدء تحميل البرنامج على الجهاز.
- بعد الانتهاء من تحميل البرنامج يتم الضغط عليه مباشرة.
- تظهر على الشاشة بعد ذلك نافذة التثبيت الأولية والتي يتعين على المستخدم في تلك الخطوة الضغط على أيقونة ” continue ” للبدء في عملية تثبيت البرنامج.
- متابعة الضغط على كلمة ” next ” ثلاث مرات حتى الوصول للمربع ” finish “. وبذلك يكون انتهى تثبيت البرنامج على الجهاز.
- يقوم المستخدم بعدها بإعادة تشغيل الجهاز مرة أخرى واتباع الخطوات اللازمة لتفعيل ميزة البصمة.
- يمكن استخدام البصمة في فتح الملفات الموجودة على الجهاز أو للدخول على المواقع المختلفة الموجودة على اللاب توب.
- يمكن تحميل ذلك البرنامج على الكثير من أنواع أجهزة الحاسوب الآلى.


إقرأ أيضًا: ما هي افضل مواصفات شاشة تلفزيون ؟
كيفية تسجيل الدخول في ويندوز 10 من خلال التعرف على الوجه
من الجدير بالذكر أن هناك الكثير من الأشخاص يبحث عن كيفية تسجيل الدخول على ويندوز 10 من خلال تفعيل خاصية التعرف على الوجه والتي يمكن تفعيلها من خلال إتباع الخطوات التالية:
- الانتقال في البداية إلى الإعدادات من خلال النقر على أيقونة ” ابدأ “.
- النقر على الخيار ” Accounts ” أو ” حسابات ” والتي يمكن من خلالها الاطلاع على كافة المعلومات الخاصة بحساب المستخدم.
- الضغط على الخيار ” Sign in option ” ومن ثم الانتقال إلى أسفل الصفحة لإيجاد الخيار ” Windows Hello “.
- أما في حالة عدم توافق الجهاز المستخدم مع تلك الخاصية فسوف يجد المستخدم ” Windows Hello is not available on this device “.
- بينما تظهر رسالة “set up ” في حالة توافق الجهاز مع الخاصية والتي توجد أسفل الخيار ” Face Recognition “.
- النقر بعد ذلك على الخيار ” Get started “.
- يتعين على المستخدم إدخال PIN الخاص بالجهاز وهو يعبر عن كلمة المرور الخاصة بالجهاز.
- يطلب الجهاز بعد ذلك من المستخدم التقرب من الكاميرا الخاصة بالجهاز من أجل التعرف على الوجه مع مراعاة أن تكون إضاءة المكان جيدة.
- بعد الانتهاء من الخطوات السابقة يتم النقر على الخيار ” CLOSE ” وبذلك يكون تم تفعيل خاصية الوجه كرمز للمرور على الجهاز.